| 일 | 월 | 화 | 수 | 목 | 금 | 토 |
|---|---|---|---|---|---|---|
| 1 | ||||||
| 2 | 3 | 4 | 5 | 6 | 7 | 8 |
| 9 | 10 | 11 | 12 | 13 | 14 | 15 |
| 16 | 17 | 18 | 19 | 20 | 21 | 22 |
| 23 | 24 | 25 | 26 | 27 | 28 | 29 |
| 30 |
- javascript
- Button
- ipad
- LSTM
- 알고리즘
- Lotto
- Python
- GitHub
- install
- 삼성소프트웨어멤버십
- E-P1
- CNN
- GT-S80
- mean
- keras
- Numpy
- dataframe
- DFS
- pandas
- pycharm
- Series
- mariadb
- SciPy
- synology
- index
- SPL
- pip
- imread
- RNN
- Splunk
- Today
- Total
잠토의 잠망경
[Splunk] lecture DashBoard 2 본문
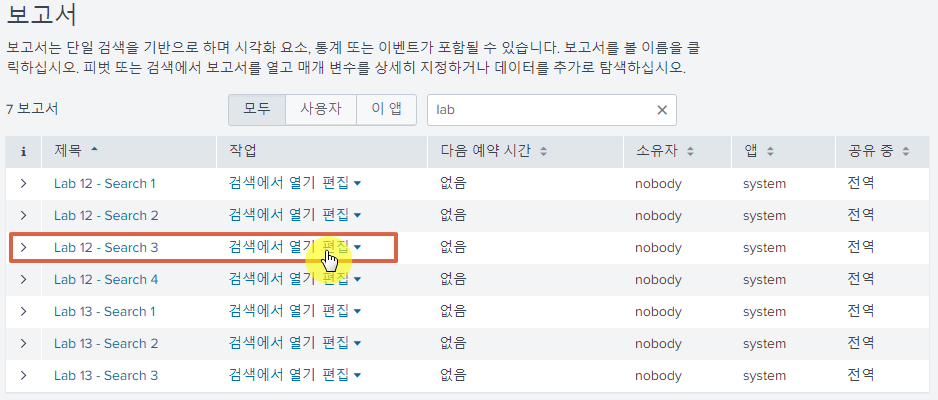
보고서 → 검색에서 열기를 클릭한다.
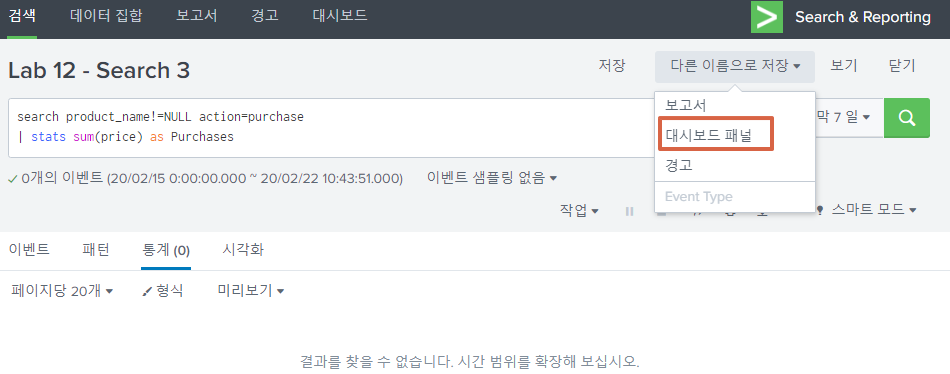
다름이름으로 저장 → 대시보드 패널을 클릭
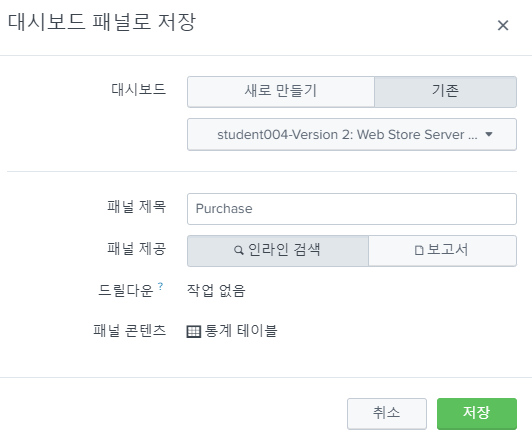
| category | 선택 |
| 대시보드 | 기존 |
| 대시보드 이름 | student004-Version 2: Web Store Server Errors |
| 패널 제목 | Purchase |
| 패널 제공 | 인라인 검색 |
| 패널 콘텐츠 | 통계 테이블 |
저장하고 대시보드 보기를 클릭
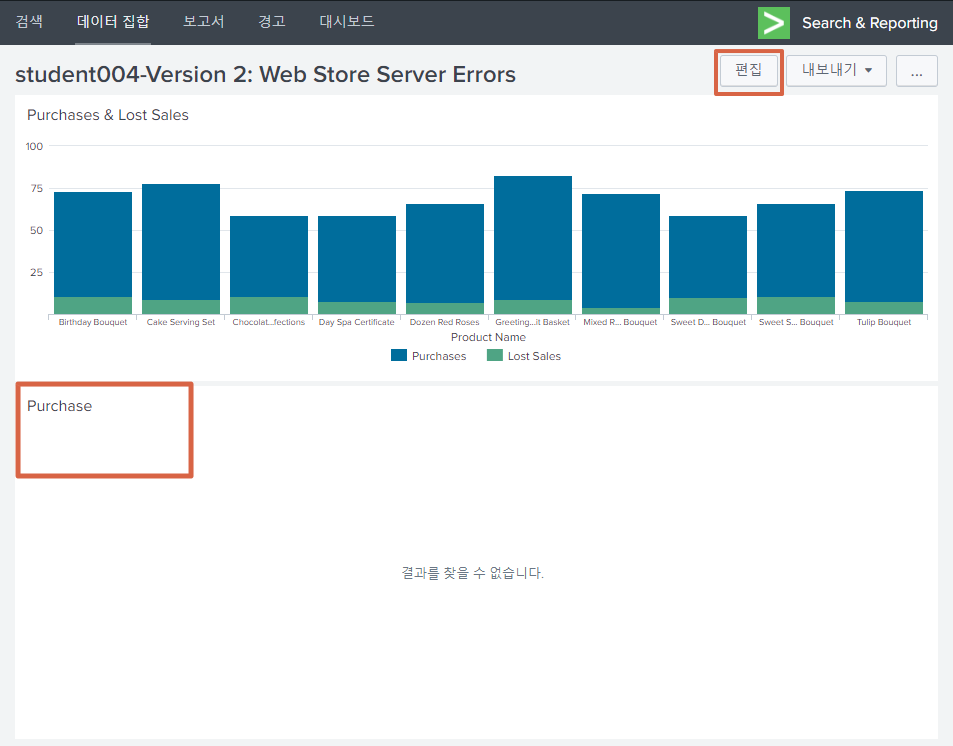
Purchase가 추가되었으며 편집을 누른다.
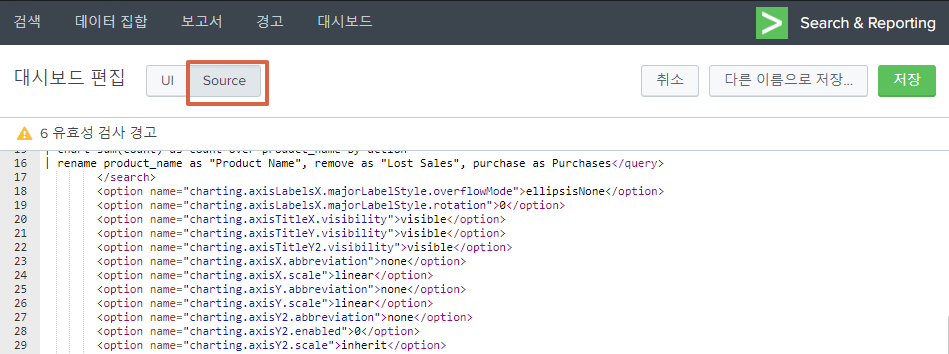
source 클릭한다.
<row>
<panel>
<title>Purchase</title>
<table>
<search base="baseSearch">
<query>search product_name!=NULL action=purchase | stats sum(price) as Purchases</query>
<earliest>-7d@d</earliest>
<latest>now</latest>
<sampleRatio>1</sampleRatio>
</search>
<option name="count">20</option>
<option name="dataOverlayMode">none</option>
<option name="drilldown">none</option>
<option name="percentagesRow">false</option>
<option name="rowNumbers">false</option>
<option name="totalsRow">false</option>
<option name="wrap">true</option>
</table>
</panel>
</row>search에다 base의 baseSearch를 추가하고 일부 삭제 처리한다.
<row>
<panel>
<title>Purchase</title>
<table>
<search base="baseSearch">
<query>search product_name!=NULL action=purchase | stats sum(price) as Purchases</query>
</search>
<option name="count">20</option>
<option name="dataOverlayMode">none</option>
<option name="drilldown">none</option>
<option name="percentagesRow">false</option>
<option name="rowNumbers">false</option>
<option name="totalsRow">false</option>
<option name="wrap">true</option>
</table>
</panel>
</row>해당 부분 적용하고 저장한다.
처리된 결과는 다음과 같다.
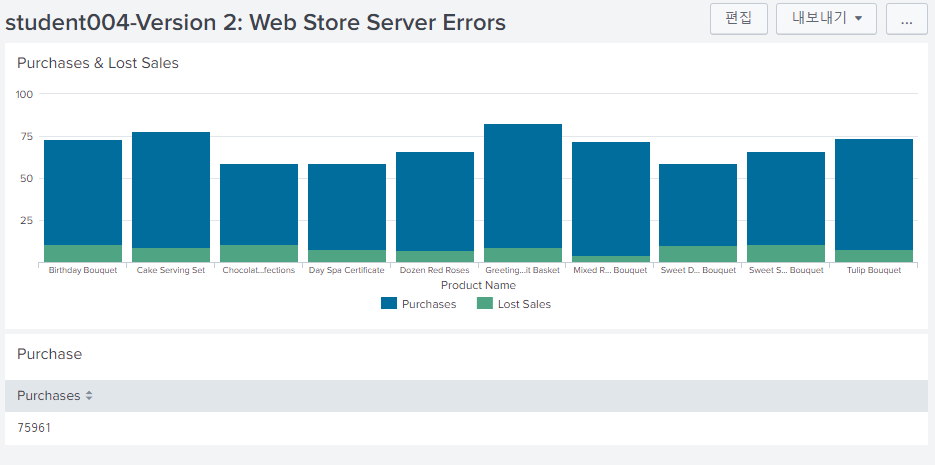
꾸미기

해당 부분을 클릭한다.
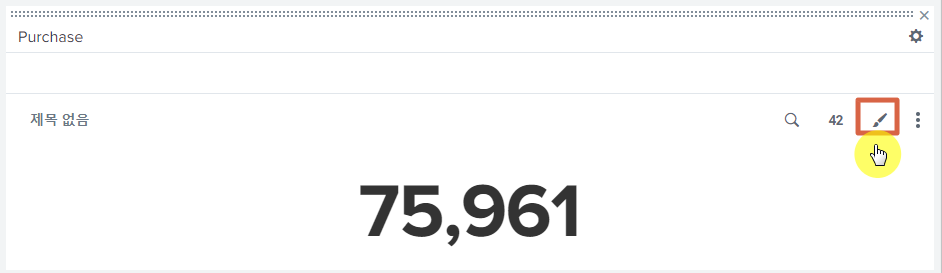

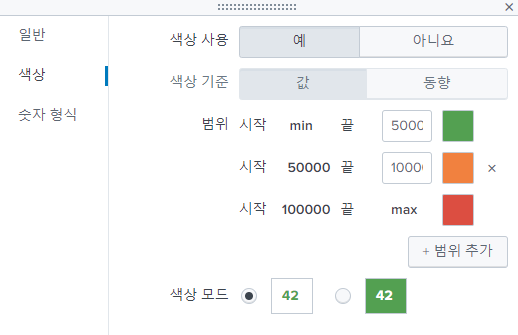

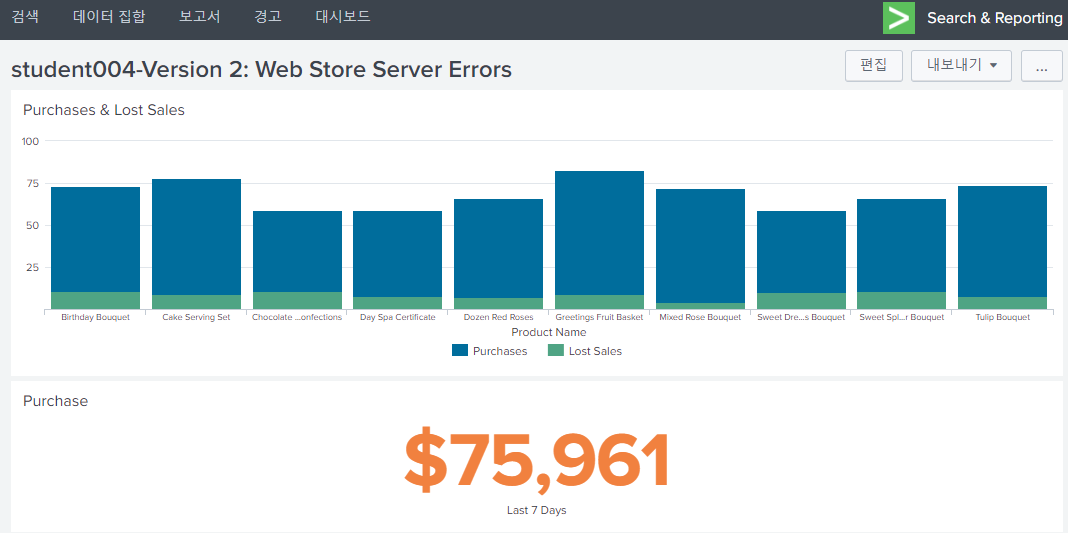
단일값 패널 추가
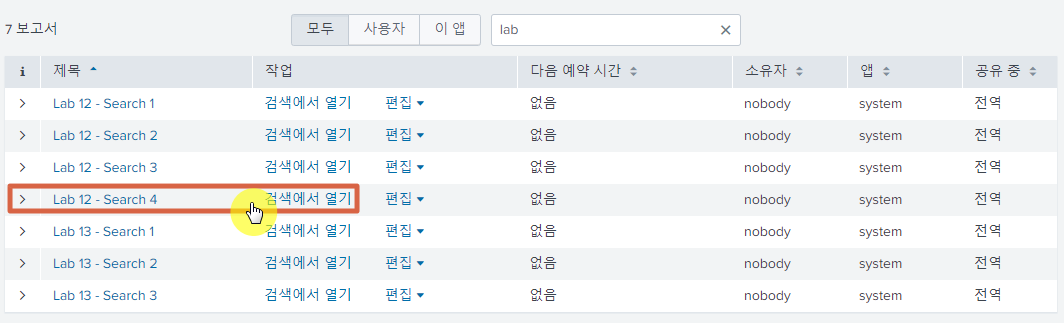
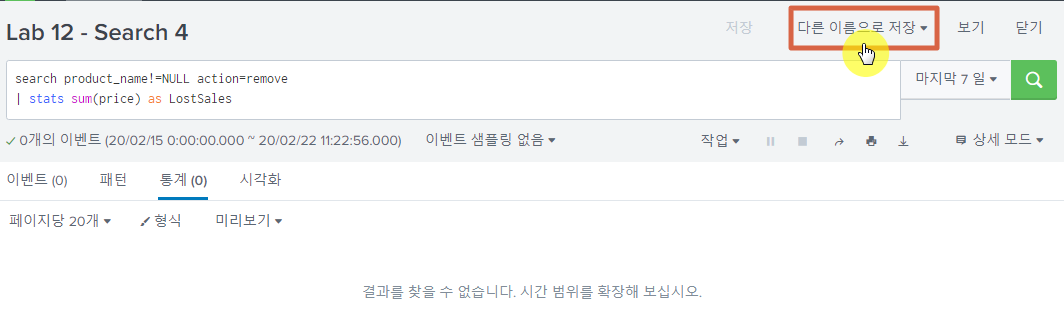
다른 이름으로 저장 → 대시보드 패널을 클릭한다.
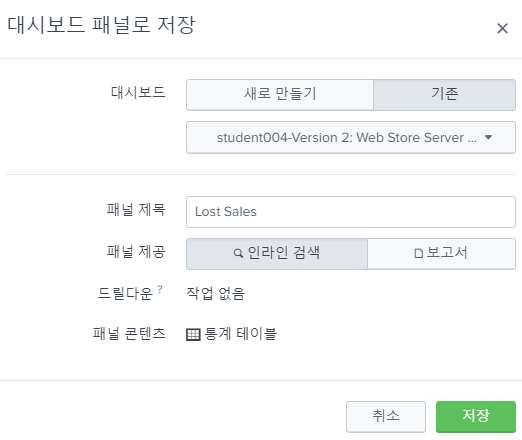
저장한다.
<row>
<panel>
<title>Lost Sales</title>
<table>
<search>
<query>search product_name!=NULL action=remove | stats sum(price) as LostSales</query>
<earliest>-7d@d</earliest>
<latest>now</latest>
<sampleRatio>1</sampleRatio>
</search>
<option name="count">20</option>
<option name="dataOverlayMode">none</option>
<option name="drilldown">none</option>
<option name="percentagesRow">false</option>
<option name="rowNumbers">false</option>
<option name="totalsRow">false</option>
<option name="wrap">true</option>
</table>
</panel>
</row>source를 클릭해서 해당 부분을 본다.
<row>
<panel>
<title>Lost Sales</title>
<table>
<search base="baseSearch">
<query>search product_name!=NULL action=remove | stats sum(price) as LostSales</query>
</search>
<option name="count">20</option>
<option name="dataOverlayMode">none</option>
<option name="drilldown">none</option>
<option name="percentagesRow">false</option>
<option name="rowNumbers">false</option>
<option name="totalsRow">false</option>
<option name="wrap">true</option>
</table>
</panel>
</row>위와 같이 수정한다. base="baseSearch" 수정하고 시간 부분 삭제함

</row><row>를 삭제하면 column 형태로 panel이 배치된다.
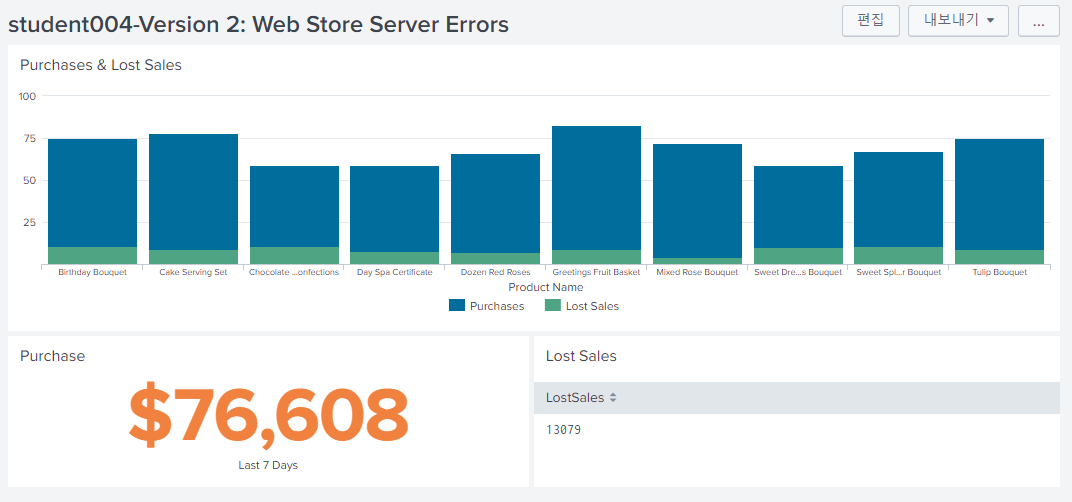
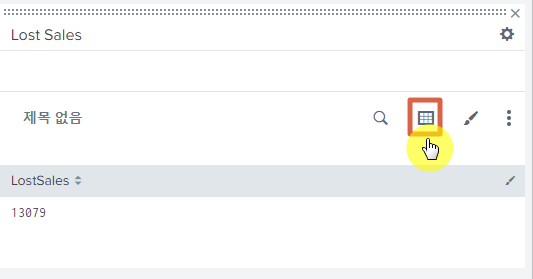
단일 값 선택한다.
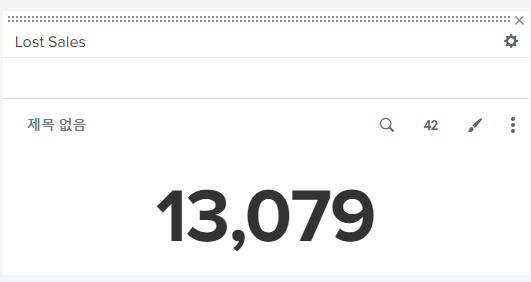
붓 모양 클릭

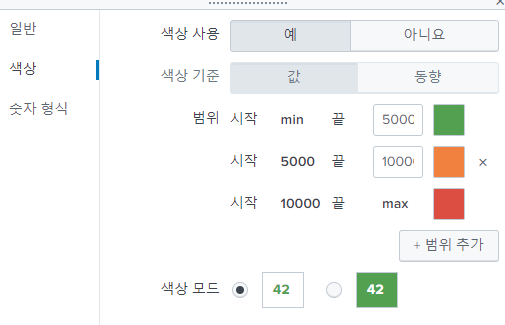



+패널 추가를 클릭한다.
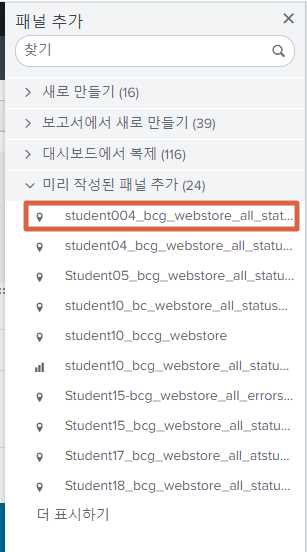
미리 작성된 패널 추가 클릭 student004_bcg_webstore_all_status_erros_by_location을 선택한다.
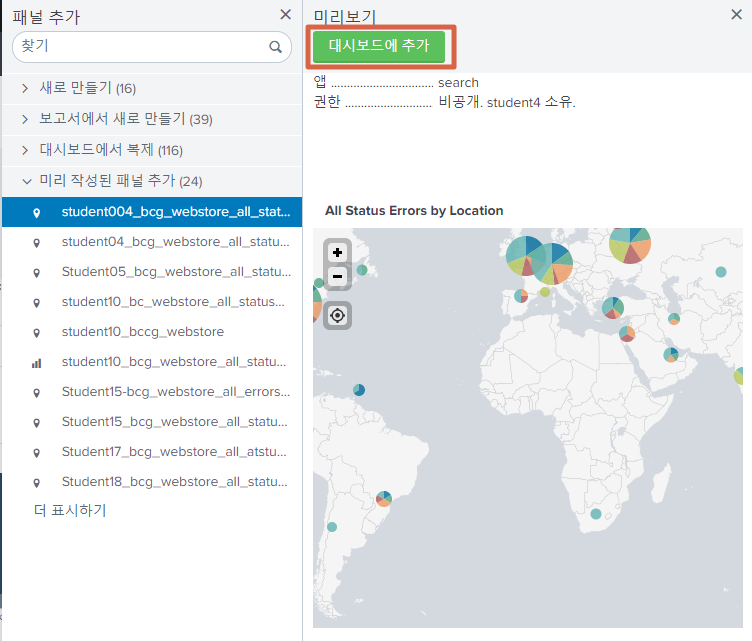
대시보드에 추가를 클릭한다.

자물쇠를 눌러본다. 인라인 패널로 변환을 선택한다.
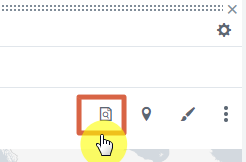
보고서 보기를 클릭한다.
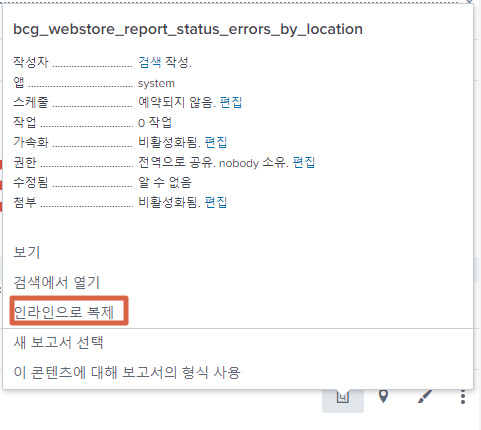
인라인으로 복제 클릭 하면 아래와 같은 icon으로 변경된다.

돋보기를 클릭한다.
sourcetype=access_combined clientip=* status!=200
| dedup clientip, host
| iplocation prefix=cip_ clientip
| geostats latfield=cip_lat longfield=cip_lon count by status위에 내용중 geostats 구분을 삭제처리한다.
sourcetype=access_combined clientip=* status!=200
| dedup clientip, host
| iplocation prefix=cip_ clientip
| stats count by cip_Country
| geom geo_countries featureIdField=cip_CountryIP에서 국가를 찾기위한 구문을 추가한다.( | stats count by cip_Country)
해당 사항 수정하고 저장한다.
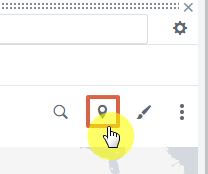
시각화를 클릭한다.

Cluster Map 선택함

해당 사항 저장하면 아래와 같은 결과를 얻는다.




